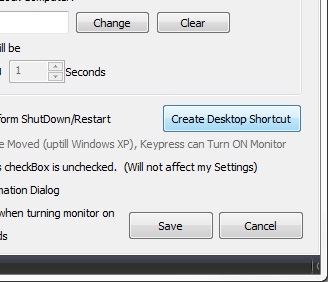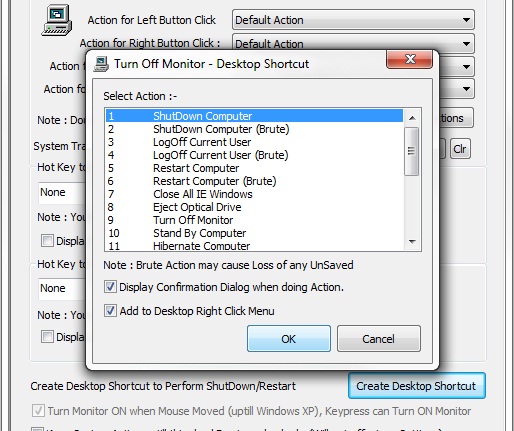You can Create Desktop Shortcut to Shut Down your Computer just in one Click with Turn Off Monitor Software Utility.
Download & Install Turn Off Monitor Application on your Computer.
Launch Turn Off Monitor Setting from your Desktop Shortcut.
Select Create Desktop Shortcut option from Turn Off Monitor Settings Window as displayed in the below Screen Shot.
Another Small window will appear after pressing Create Desktop Shortcut.
Select first option Shut Down Computer from that Window and you can Mark or Unmark Display Confirmation Dialog when Doing Action.
If you Mark Display Confirmation Dialog when Doing Action when you Double Click on Shut Down Computer Shortcut a Small Dialog box will appear that Computer will Shut Down in 15 secs by default it is Marked Display Confirmation Dialog when Doing Action, and if you Unmark Display Confirmation Dialog when Doing Action it will not Show a Dialog box and it will Shut Down your Computer as soon as you Double Click on Shut Down Shortcut.
And below that there is also an option to Add Desktop Right Click Menu of Shut Down Computer.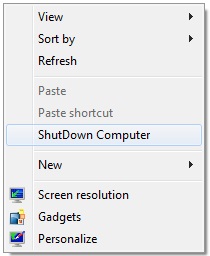
You can Mark Add Desktop Right Click Menu to Add Shut Down Computer on Desktop Right Click menu as displayed in the below Screen Shot.
Now you can Shut Down your Computer easily by Double Clicking on the Desktop Shortcut of Shut Down Computer and by Clicking on the Desktop Right Click Menu.
Shut Down your Computer Automatically in a Quick manner with Turn off Monitor Utility.
To know How to Remove Shut Down Menu from Desktop Right click here